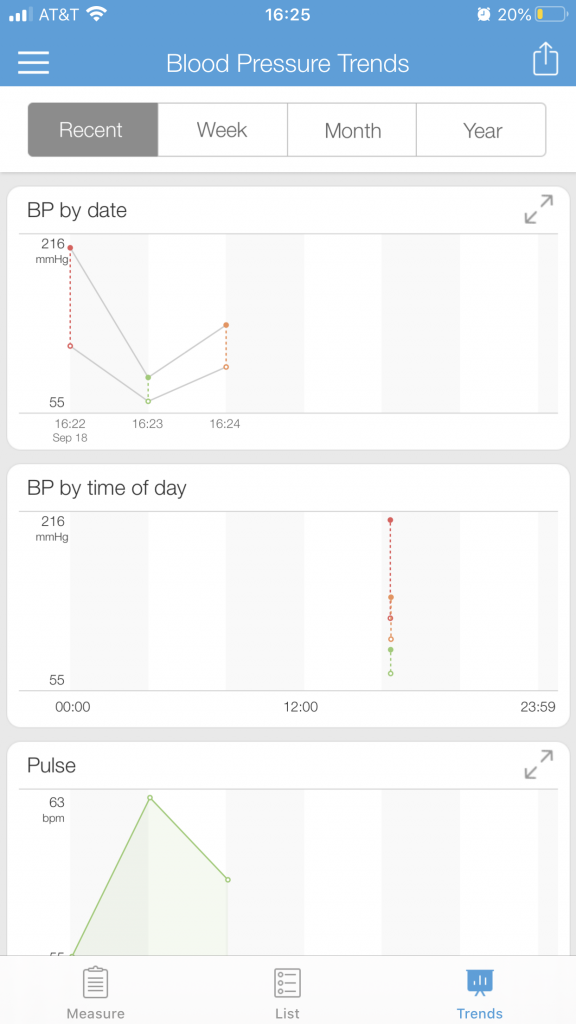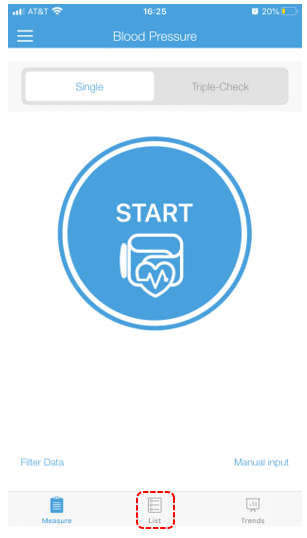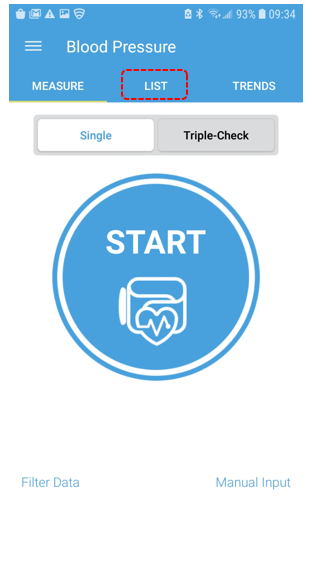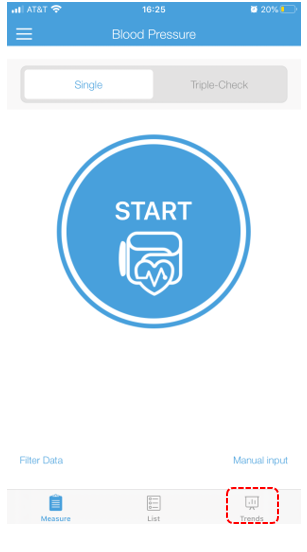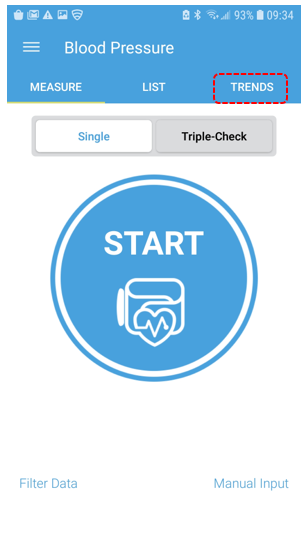Before getting started with this guide, please know that the following are required in order to connect you iHealth devices to ChronicCareIQ.
- Smart Phone
- iHealth Device
- Set Up ChronicCareIQ account
- Link iHealth Device to ChronicCareIQ
- Linked iHealth Blood Pressure Monitor (iOS or Android)
Taking Readings with Your iHealth Blood Pressure Monitor
Before proceeding with this guide, please make sure you have your iHealth Blood Pressure Monitor nearby and that it is charged.
- Launch the iHealth App
- Click on the menu tab in the upper left corner
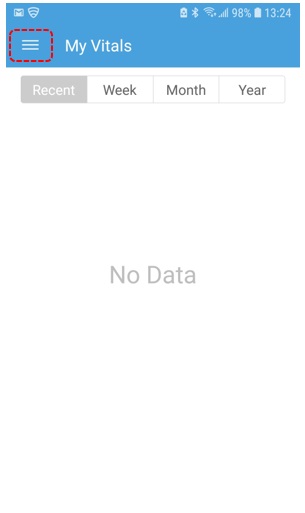
- Click on Blood Pressure.
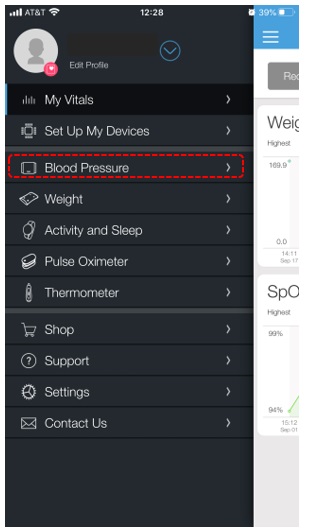
- Note: If you do not currently have your iHealth Blood Pressure Monitor on, you will want to put it on now.
- Click Start.
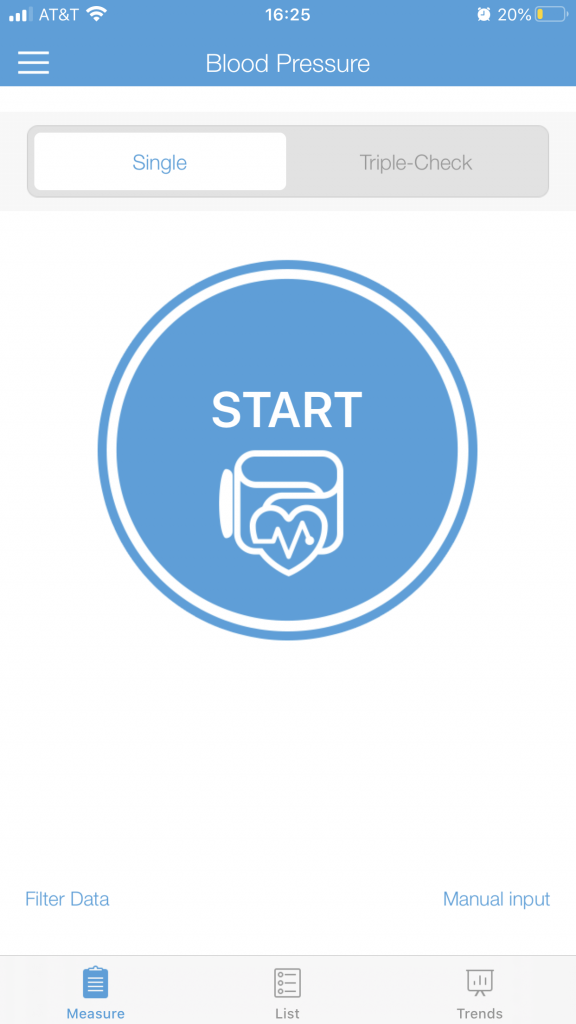
- Before the Blood Pressure Monitor begins taking your blood pressure, you will be shown a screen similar to the following. Try and align your arm with the arm on the screen. Once your arm is aligned properly, the continue button will appear.
- Click Continue.
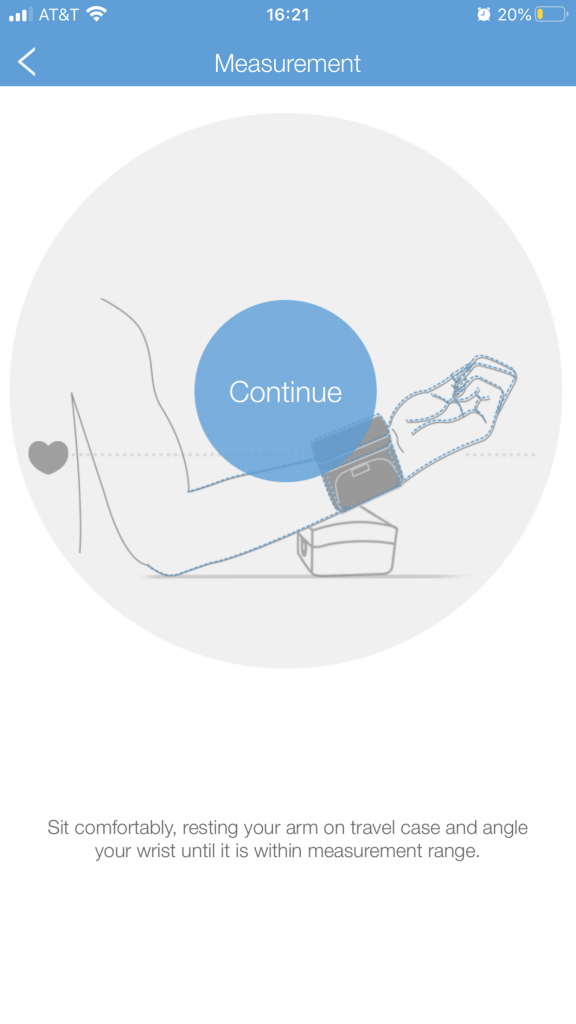
- Your iHealth Blood Pressure Monitor will now begin taking your Blood Pressure. You will be shown a screen similar to the following.
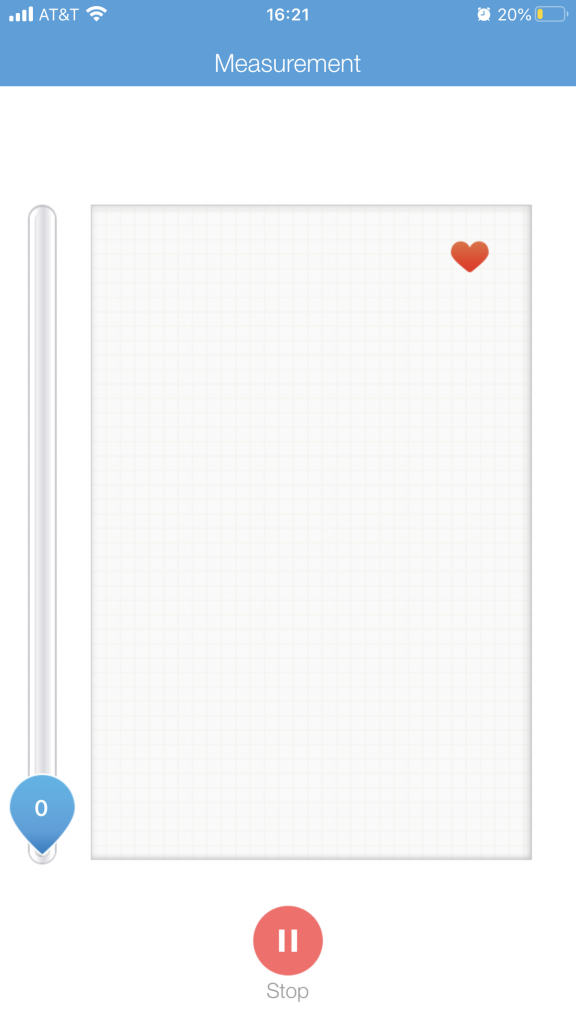
- Once your iHealth Blood Pressure Monitor is done taking your Blood Pressure, you will be shown the results on a screen similar to the one below.
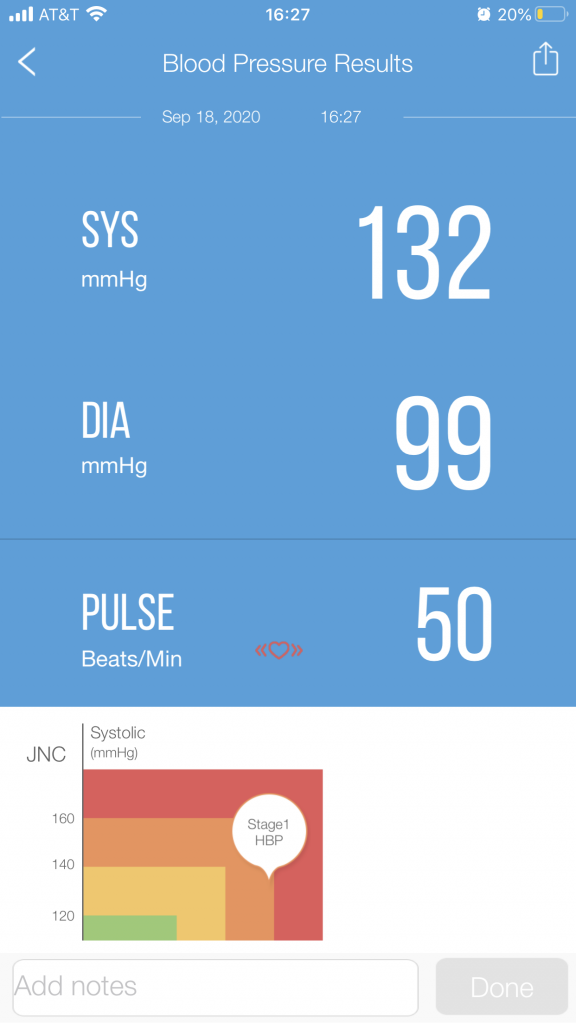
Viewing Your Blood Pressure Readings
- Starting from the Blood Pressure home screen (shown below), click on List at the bottom of the screen. *If you are using an Android device, this button will be at the top of your screen, as shown below.
- Your screen should now resemble the following. From here, you will be able to view all your previous Blood Pressure Monitor readings.
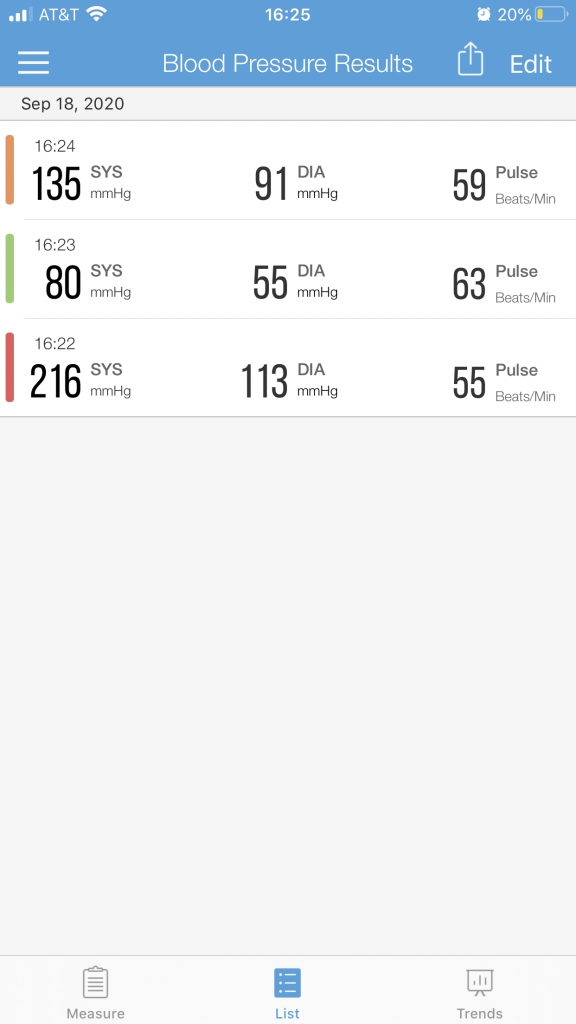
Viewing Your Blood Pressure Trends
- Starting from the Blood Pressure home screen (shown below), click on Trends in the lower right hand corner. *If you are using an Android device, this button will be at the top of your screen, as shown below.
- Your screen should now resemble the following. From here, you will be able to view charts outlining your Blood Pressure by date, Blood Pressure by time of day, and Pulse trends.
- You will also be able to change the time period the graphs show by clicking Recent, Week, Month, or Year at the top of the screen.
- To enlarge a graph, simply click on the double arrows in the upper right hand corner of that graph.